DAMINION ONLINE-HILFE
Konfigurieren des Browsers
Der Browser ist die zentrale Stelle zum Betrachten und Verwalten Ihrer Mediendateien. Das Browserfenster wird zur Anzeige jeglichen Inhalts verwendet. Das kann der Inhalt eines oder mehrerer Ordner sein oder auch das Ergebnis eines Abfrage-Resultats. Standardmäßig werden die Elemente im Browser als Miniaturansichten dargestellt. Dabei kann die Größe dieser Miniaturvorschaubilder frei verändert sowie die dazu anzuzeigenden Metadaten-Informationen frei konfiguriert werden. Neben der Miniaturbildansicht kann noch aus vielen weiteren Ansichtsmodi ausgewählt werden.
Der Daminion Browser funktioniert auf ähnliche Weise wie die Dateiverwaltung von Windows. Sie können Bilder auswählen, Mehrfachselektionen durchführen, kopieren und verschieben per Drag & Drop oder per Doppelklick eine Datei öffnen bzw. in Vollbildansicht anschauen.
Die Browser Funktionen
Oberhalb und unterhalb des Browser Fensters befindet sich eine Reihe von Schaltern, mit denen Sie zum einen die Browseransicht konfigurieren können und zum anderen eine gewünschte Ansichtsoption einstellen können. Die im Browser angezeigten Miniaturvorschaudateien werden je nach Status unterschiedlich dargestellt.
 Dies ist die Standardansicht einer Miniaturvorschau. Über dem Miniaturbild wird das Dateiformat angezeigt und unterhalb der Dateiname, eine Zusammenfassung der Aufnahmeparameter und die Dateigröße. All diese Angaben können von Ihnen geändert oder um weitere Informationen erweitert werden. Diese Funktion wird weiter unten genauer beschrieben.
Dies ist die Standardansicht einer Miniaturvorschau. Über dem Miniaturbild wird das Dateiformat angezeigt und unterhalb der Dateiname, eine Zusammenfassung der Aufnahmeparameter und die Dateigröße. All diese Angaben können von Ihnen geändert oder um weitere Informationen erweitert werden. Diese Funktion wird weiter unten genauer beschrieben.
 Wenn Sie die Maus über eines der Vorschaubilder bewegen, dann werden zu diesem Bild spezielle Symbole angezeigt, hinter denen sich weitere Funktionen verbergen.
Wenn Sie die Maus über eines der Vorschaubilder bewegen, dann werden zu diesem Bild spezielle Symbole angezeigt, hinter denen sich weitere Funktionen verbergen.
Lesen Sie hierzu auch Arten der Miniaturvorschaubilder und deren Bedeutung
 Lesen Sie hierzu bitte das Kapitel Elemente zum Bearbeiten auschecken (Versionskontrolle)
Lesen Sie hierzu bitte das Kapitel Elemente zum Bearbeiten auschecken (Versionskontrolle)
 Lesen Sie hierzu bitte das Kapitel Zugriff auf zuletzt zugewiesene Tags
Lesen Sie hierzu bitte das Kapitel Zugriff auf zuletzt zugewiesene Tags
 Aktionen Menü. In diesem Aufklappmenü sind viele wichtige Funktionen für den schnellen Zugriff zusammengefasst
Aktionen Menü. In diesem Aufklappmenü sind viele wichtige Funktionen für den schnellen Zugriff zusammengefasst
 Hier können Sie den Miniaturvorschaubildern eine Farbmarkierung zuweisen. Lesen Sie dazu bitte das Kapitel Farbmarkierungen zuweisen.
Hier können Sie den Miniaturvorschaubildern eine Farbmarkierung zuweisen. Lesen Sie dazu bitte das Kapitel Farbmarkierungen zuweisen.
 Mit dieser Checkbox können Sie dem Element eine Markierung zuweisen. Lesen Sie dazu bitte das Kapitel Elemente markieren
Mit dieser Checkbox können Sie dem Element eine Markierung zuweisen. Lesen Sie dazu bitte das Kapitel Elemente markieren

Hier können Sie den Elementen direkt eine Sterne-Bewertung zuweisen
Der obere Browserbereich

 Mit den Pfeiltasten können Sie zwischen mehreren Ansichten hin und her wechseln. Angenommen, Sie haben eine bestimmte Suche ausgeführt und das Ergebnis wird im Browser angezeigt. Nun möchten Sie eine weitere Suche mit anderen Parametern durchführen. Das neue Suchergebnis wird angezeigt und die Bilder der alten Suche werden dadurch überschrieben. Mit der Pfeil-nach-links-Taste für „Zurück“ können Sie nun aber das alte Suchergebnis wieder darstellen lassen und mit der Pfeil-nach-rechts-Taste wieder zurück zum aktuellen Sucherergebnis gelangen. So können Sie komfortabel zwischen verschiedenen Ansichten hin und her wechseln.
Mit den Pfeiltasten können Sie zwischen mehreren Ansichten hin und her wechseln. Angenommen, Sie haben eine bestimmte Suche ausgeführt und das Ergebnis wird im Browser angezeigt. Nun möchten Sie eine weitere Suche mit anderen Parametern durchführen. Das neue Suchergebnis wird angezeigt und die Bilder der alten Suche werden dadurch überschrieben. Mit der Pfeil-nach-links-Taste für „Zurück“ können Sie nun aber das alte Suchergebnis wieder darstellen lassen und mit der Pfeil-nach-rechts-Taste wieder zurück zum aktuellen Sucherergebnis gelangen. So können Sie komfortabel zwischen verschiedenen Ansichten hin und her wechseln.
 Mit diesem Schalter rufen Sie den Import-Dialog auf. Bitte lesen Sie mehr dazu im Kapitel Importieren.
Mit diesem Schalter rufen Sie den Import-Dialog auf. Bitte lesen Sie mehr dazu im Kapitel Importieren.
 Hiermit heben Sie alle evtl. aktiven Filter wieder auf. Es werden dadurch alle Elemente des Katalogs im Browser angezeigt.
Hiermit heben Sie alle evtl. aktiven Filter wieder auf. Es werden dadurch alle Elemente des Katalogs im Browser angezeigt.
 Mit diesem Schalter können Sie die Browser-Ansicht manuell aktualisieren. Alternativ dazu können Sie auch die Taste [F5] nutzen.
Mit diesem Schalter können Sie die Browser-Ansicht manuell aktualisieren. Alternativ dazu können Sie auch die Taste [F5] nutzen.
 Das Eingabefeld für die Schnelle suche ist geeignet, um z.B. schnell nach einem bestimmten Tag zu suchen. Wenn Sie auf das linke Lupensymbol (1) klicken, können Sie auswählen, in welchen Feldern nach dem eingegebenen Suchwort gesucht werden soll. Mit dem rechten Schalter mit dem Lupensymbol (2) starten Sie die Suche.
Das Eingabefeld für die Schnelle suche ist geeignet, um z.B. schnell nach einem bestimmten Tag zu suchen. Wenn Sie auf das linke Lupensymbol (1) klicken, können Sie auswählen, in welchen Feldern nach dem eingegebenen Suchwort gesucht werden soll. Mit dem rechten Schalter mit dem Lupensymbol (2) starten Sie die Suche.
 Umfangreichere Suchoperationen führen Sie besser mit dem erweiterten Suchdialog aus. Im Kapitel Erweiterter Suchdialog wird beschrieben, wie Sie diese Funktion nutzen können.
Umfangreichere Suchoperationen führen Sie besser mit dem erweiterten Suchdialog aus. Im Kapitel Erweiterter Suchdialog wird beschrieben, wie Sie diese Funktion nutzen können.
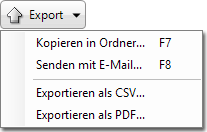 Hierunter verbergen sich die verschiedenen Exportmöglichkeiten von Daminion. Diese werden in folgenden Kapiteln detailliert beschrieben:
Hierunter verbergen sich die verschiedenen Exportmöglichkeiten von Daminion. Diese werden in folgenden Kapiteln detailliert beschrieben:
- Dateien exportieren
- Senden per E-Mail
- Tags in CSV-Datei exportieren
- Kontaktabzug als PDF erstellen
 Hinter diesem Schater verbergen sich die verschiedenen Synchronisierungsmethoden von Daminion. Weitere Informationen finden Sie im Kapitel Metadaten Synchronisation.
Hinter diesem Schater verbergen sich die verschiedenen Synchronisierungsmethoden von Daminion. Weitere Informationen finden Sie im Kapitel Metadaten Synchronisation.
Der untere Browserbereich

Im unteren linken Bereich befindet sich der Informationsbereich. Im ersten Block wird die Anzahl der noch nicht mit den Originaldateien synchronisierten Elementen angegeben. Wird gerade ein Import durchgeführt, so wechselt an dieser Stelle die Hintergrundfarbe nach Rot und es wird der laufende Importvorgang runtergezählt.

Anzeigestatus beim Import und bei der Synchronisierung
Im zweiten Block wird jeweils die Anzahl des aktuellen Filters gefolgt von der Gesamtanzahl der im Katalog befindlichen Elemente angezeigt. Wenn Sie Elemente im Browser selektieren, wird Ihnen hier zusätzlich die Gesamtzahl der aktuell selektierten Elemente in Blau angezeigt.
 Hier können Sie auswählen, wonach die Elemente im Browser sortiert werden sollen. Standardmäßig ist hier der Dateiname vorgegeben. Sie können die Sortierung nach bestimmten Tags, nach Aufnahmedatum, Dateigröße und vielen weiteren Möglichkeiten bestimmten.
Hier können Sie auswählen, wonach die Elemente im Browser sortiert werden sollen. Standardmäßig ist hier der Dateiname vorgegeben. Sie können die Sortierung nach bestimmten Tags, nach Aufnahmedatum, Dateigröße und vielen weiteren Möglichkeiten bestimmten.
 Hiermit stellen Sie ein, ob die die Sortierung auf- oder absteigend erfolgen soll.
Hiermit stellen Sie ein, ob die die Sortierung auf- oder absteigend erfolgen soll.
![]() In der rechten unteren Ecke des Browsers befinden sich die Schalter zum Einstellen der verschiedenen Ansichtsoptionen für den Browser:
In der rechten unteren Ecke des Browsers befinden sich die Schalter zum Einstellen der verschiedenen Ansichtsoptionen für den Browser:
![]() Dies ist die Standardansicht. Elemente werden zusammen mit bestimmten Tag-Informationen angezeigt. Dabei wird standardmäßig eine Zeile über der Miniaturvorschau und drei Zeilen darunter angezeigt.
Dies ist die Standardansicht. Elemente werden zusammen mit bestimmten Tag-Informationen angezeigt. Dabei wird standardmäßig eine Zeile über der Miniaturvorschau und drei Zeilen darunter angezeigt.
![]() Die Vorschauen werden in quadratischer Form angezeigt. Wenn Sie ein bestimmtes Bild aus einer Vielzahl von Miniaturansichten in der Liste suchen müssen, kann es hilfreich sein, wenn z.B. alle Bilder mit unterschiedlichem Seitenverhältnis gleich groß angezeigt werden. Dies sorgt dafür, dass die Ansicht ruhiger und gleichmäßiger wirkt und Sie sich daher besser visuell auf die Bildsuche konzentrieren können.
Die Vorschauen werden in quadratischer Form angezeigt. Wenn Sie ein bestimmtes Bild aus einer Vielzahl von Miniaturansichten in der Liste suchen müssen, kann es hilfreich sein, wenn z.B. alle Bilder mit unterschiedlichem Seitenverhältnis gleich groß angezeigt werden. Dies sorgt dafür, dass die Ansicht ruhiger und gleichmäßiger wirkt und Sie sich daher besser visuell auf die Bildsuche konzentrieren können.
![]() In der Listenansicht werden alle Informationen in Tabellenform angezeigt.
In der Listenansicht werden alle Informationen in Tabellenform angezeigt.
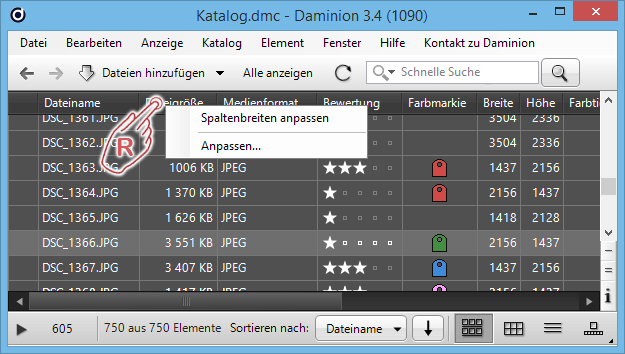
Sie können dabei selbst definieren, welche Spalten angezeigt werden sollen. Klicken Sie dazu mit der rechten Maustaste auf eine der Spaltenbezeichnungen und wählen im Auswahlmenü den Befehl „Anpassen…“. Im sich daraufhin öffnenden Konfigurationsmenü können Sie auswählen, welche Informationen angezeigt werden sollen und ihre Reihenfolge bestimmen.
Mit der Option „Spaltenbreiten anpassen“ werden alle Spalten gemäß den Spaltenüberschriften automatisch in der Breite angepasst.
![]()
![]() Hinter diesem Schalter verbergen sich weitere Layout-Ansichten. Klicken und halten Sie den Mauszeiger gedrückt, um das Aufklappmenü mit weiteren Layout-Symbolen zu öffnen.
Hinter diesem Schalter verbergen sich weitere Layout-Ansichten. Klicken und halten Sie den Mauszeiger gedrückt, um das Aufklappmenü mit weiteren Layout-Symbolen zu öffnen.
Es handelt sich hierbei um verschiedene Kombinationsansichten aus Miniaturansichten und Filmstreifen bzw. Listenansicht.
 Auf der rechten unteren vertikalen Seite befinden sich noch drei Schalter, mit denen Sie das Erscheinungsbild der Miniaturvorschauen verändern können. Mit dem „Minus“-Symbol können Sie die Anzeige oberhalb der Miniaturvorschau ein- und ausblenden. Mit dem „Gleichheitszeichen“ blenden Sie die Informationen unterhalb der Miniaturvorschauen ein- und aus. Mit dem „i“ Symbol öffnen Sie ein Konfigurationsmenü, in dem Sie selbst definieren können, welche Informationen über und unter den Vorschauen jeweils angezeigt werden sollen. Bitte lesen Sie hierzu das Kapitel Anpassen der Miniaturvorschau Informationen
Auf der rechten unteren vertikalen Seite befinden sich noch drei Schalter, mit denen Sie das Erscheinungsbild der Miniaturvorschauen verändern können. Mit dem „Minus“-Symbol können Sie die Anzeige oberhalb der Miniaturvorschau ein- und ausblenden. Mit dem „Gleichheitszeichen“ blenden Sie die Informationen unterhalb der Miniaturvorschauen ein- und aus. Mit dem „i“ Symbol öffnen Sie ein Konfigurationsmenü, in dem Sie selbst definieren können, welche Informationen über und unter den Vorschauen jeweils angezeigt werden sollen. Bitte lesen Sie hierzu das Kapitel Anpassen der Miniaturvorschau Informationen
 Der Schieberegler dient zum Vergrößern bzw. Verkleinern der Miniaturvorschauen im Browser. Wenn Sie eine Maus mit einem mittleren Maus Rad nutzen, können Sie dies auch durch Gedrückthalten von [Strg] und gleichzeitigem Drehen des Mausrades bewerkstelligen. Alternativ können Sie auch die Tasten [+] und [-] zur Größenänderung verwenden.
Der Schieberegler dient zum Vergrößern bzw. Verkleinern der Miniaturvorschauen im Browser. Wenn Sie eine Maus mit einem mittleren Maus Rad nutzen, können Sie dies auch durch Gedrückthalten von [Strg] und gleichzeitigem Drehen des Mausrades bewerkstelligen. Alternativ können Sie auch die Tasten [+] und [-] zur Größenänderung verwenden.
Inhaltsverzeichnis
Installation
● Installation Daminion Server
● Installation Daminion Standalon (Client)
● Systemanforderungen
● Aktivieren der Daminion Server Lizenz
● Aktivieren der Daminion Standalone Lizenz
Mediendateien Importieren
● Dateien importieren
● Upload in ausgewählten Ordner
● Import-Einstellungen für Anwender sperren
● Neu importierte Tags bestätigen
● Dateien von CSV-Datei importieren
● Dateiformate oder Ordner vom Import ausschließen
● Ein unbekanntes Dateiformat importieren
● Automatische Ordnerüberwachung
● Ordnerinhalt automatisch aktualisieren
● Ordnerinhalt manuell aktualisieren
● Lokale Kataloge importieren
● Adobe Lightroom Daten nach Daminion importieren
● Canto Cumulus Daten nach Daminion importieren
● Kamera-RAW Dateien in DNG umwandeln
Arbeiten mit Tags
● Verwendung von Tags
● Tags erstellen, zuweisen und entfernen im Eigenschaften Panel
● Tags erstellen, zuweisen und entfernen im Katalog Tags Panel
● Gruppen-Tags erstellen mit dem Katalog Tags Panel
● Tag Vorgaben erstellen und zuweisen
● Ein benutzerdefiniertes Tag erstellen im Desktop-Client
● Ein benutzerdefiniertes Tag erstellen im Web-Client
● Tag Bearbeitung für andere Nutzer sperren
● Tags in Datei schreiben und auslesen
● Tags von einem Element auf andere übertragen
● Zugriff auf zuletzt zugewiesene Tags
● Farbmarkierungen zuweisen
● Sterne Bewertung
● Elemente markieren
● Tag-Synonyme erstellen
● Ein Lizenz-Ablaufdatum setzen
● Kartenansicht für GEO-Referenzierung
● Tag-Listen exportieren und importieren
● Gesichtserkennung
Arbeiten mit Miniaturvorschaubildern
● Arten der Miniaturvorschaubilder und deren Bedeutung
● Miniaturvorschaubilder gruppieren
● Miniaturvorschaubilder drehen
● Anpassen der Informationen zu den Miniaturvorschaubildern
● Benutzerdefinierte Miniaturvorschaubilder hinzufügen
● Miniaturvorschaubilder für EPS- und Adobe Illustrator Dateien erstellen
● Miniaturvorschaubilder für AutoCAD Dateien erstellen
● Anzeigefarbe für Miniaturvorschaubilder mit transparenten Bereichen ändern
● Vorschauansicht beschleunigen
Verwaltung
● Vergleichsansicht für mehrere Bilder
● Die Vollbildansicht
● Arbeiten mit dem Ordner-Panel
● Ordner oder Elemente neu verknüpfen
● Verwenden der Ablage im Desktop Client
● Verwenden der Ablage im Web-Client
● Wasserzeichen hinzufügen
● Dateien umbenennen
● Dateien mittels Vorlageneditor automatisch umbenennen
● Das Erstellungsdatum von Elementen zu einen anderen Zeitpunkt verschieben
● Das Erstellungsdatum einer Datei ändern
● Elemente aus Katalog entfernen
● Elemente untereinander verknüpfen
● Ein Element im Windows-Explorer öffnen
● Duplikate Kontrolle
● PDF-Vorschau im Web-Client
● Das Vorschaufenster
● Arbeiten mit Sammlungen
● Einem Element Nutzungsinformationen hinzufügen und einsehen
● Die Kommentarfunktion im Web-Client
Bilder suchen und finden
● Die Schnellsuche
● Die erweiterte Suche
● Suchen im Katalog Tags Panel im Desktop-Client
● Suchen im Katalog Tags Panel im Web-Client
● Tags filtern im Eigenschaften Panel
● Tags filtern im Katalog Tags Panel
● Bilder nach ihrer Dominanten Farbe suchen
● Tags zuweisen Modus im Katalog Tags Panel
Exportieren
● Dateien aus einem Katalog exportieren
● Benutzerdefinierte Export-Voreinstellungen
● Filesharing Dienste einbinden
● Elemente zum Bearbeiten auschecken (Versionskontrolle)
● Elemente extern bearbeiten oder ansehen
● Elemente als E-Mail Anhang versenden
● Tags in CSV-Datei exportieren
● Einen Kontaktabzug als PDF-Datei erstellen
● Elemente in einen anderen Katalog verschieben
● Elemente Ausdrucken
Arbeiten mit Katalogen
● Funktionsweise von Katalogen
● Einen neuen Mehrbenutzer-Katalog erstellen
● Öffnen und anmelden am Mehrbenutzer-Katalog
● Einen neuen lokalen Katalog erstellen
● Arbeiten mit mehreren gleichzeitig geöffneten Katalogen
● Sicherung und Wiederherstellung von Katalogen
● Kataloge optimieren
● Kataloge im Web-Client
● Einen Mehrbenutzer-Katalog für bestimmte Benutzer sperren
Daminion einrichten
● Die Grundeinstellungen in Daminion
● Das Daminion Hauptfenster
● Anpassen der Arbeitsoberfläche
● Anpassen des Browswers
● Anpassen des Katalog Tag Panels
● Die anzuzeigenden Tag-Informationen im Eigenschaften Panel anpassen
● Der Single Tag Modus im Katalog Tags Panel
● Automatische Metadaten Synchronisation
● Das Server Administrations-Panel
● Metadaten Grundeinstellungen im Daminion Server
● Konfigurieren des Daminion Server Dienstes
● Die Benutzerverwaltung
● Zugriffssteuerung auf Ordner-Ebene im Web-Client
● Die Zugangssteuerung
● Active Directory Unterstützung
● Datensicherung der Daminion Server Daten
● Die Benutzer-Rollen konfigurieren
● Videovorschau im Web-Client aktivieren
● Die Warteschlange im Web-Client
● Den Web-Zugriff installieren
Tutorials
● Datenspeicherung innerhalb der Mediendateien
● UDP-Broadcasts abschalten
● Systemanforderungen und technische Infos
● Liste der unterstützten Dateiformate
● Das geeignete Speicherschema auswählen
● Rest-API Schnittstelle
● Tastaturkürzel